

2016年8月にウェザーサーバーの仕様が変更されたため、Version 4.47 以前のソフトウェアは動作不可となりました.
Version 4.48
以降をご利用願います.
| 1. | ソフトウェアのインストール | |
| 2. | ソフトウェアのアンインストール | |
| 3. | 起動方法 | |
| 4. | 終了方法 | |
| 5. | コマンドボタン一覧 | |
| 6. | 基本的な使い方 | |
| 7. | コマンド一覧 | |
| 8. | 自動デコード機能 | |
| 9. | 飛行場リストの登録/修正 | |
| 10. | 自動デコードリストの登録/修正 | |
| 11. | グループ機能 | |
| 12. | グループリストの登録/修正 | |
| 13. | グループの取得 | |
| 14. | 過去の METAR の取得 (データ シーケンス) | |
| 15. | 過去の TAF の取得 | |
| 16. | 気象略語の表示 | |
| 17. | 常用日出没時刻の計算 | |
| 18. | ノータムの取得 | |
| 19. | 日本語翻訳 | |
| 20. | ウィンド コンポーネントの計算 | |
| 21. | ウィンド コンポーネント シミュレーション | |
| 22. | 通信ログ | |
| 23. | 自動アップデード機能 | |
| 24. | 動作設定 | |
| 25. | データベースのリセット | |
| 26. | 利用にあたってのご注意 |
Zip
version
ダウンロードしたファイル (metar.zip)
を解凍し、生成されたファイル (metar.exe)
を適当なフォルダに移動してください.
お使いの環境によっては、別途 Visual
Basic 6.0 ランタイム および Adobe
Reader が必要になる場合があります.
Setup version
ダウンロードした圧縮ファイル (metar.zip)
を展開し、生成されたセットアッププログラム (setup.exe)
を実行してください.
METAR の動作に必要な Visual Basic 6.0
ランタイムライブラリ等が自動的にインストールされます.
お使いの環境によっては、別途 Adobe
Reader が必要になる場合があります.
| ・ Visual Basic 6.0 ランタイムが必要な場合は | からダウンロードしてください. |
| ・ Adobe Reader が必要な場合は |
|
からダウンロードしてください. |
Zip
version
フォルダそのものを削除してください.
レジストリの操作等は行っていません.
Setup
version
お使いの環境のアンインストールプログラム
(コントロールパネルの
「アプリケーションの追加と削除」 など)
から行なってください.
【 起動方法 】
実行ファイル (metar.exe) をダブルクリックすると起動します.
デスクトップに metar.exe
のショートカットを作成しておくと便利です.
初回起動時のみ、WWC サーバーよりデータベース
ファイルをダウンロードしますので、表示に若干時間がかかる場合があります.
なお、システムがインターネットに接続されていない状態で起動した場合は
”インターネットに接続できません”
のメッセ−ジを出し、ソフトウェアが終了します. この場合は、インターネットへの接続を確認後、再度起動してください.

【 終了方法 】
次の5つのいずれかの方法で終了します.
| ・ 画面右上の 閉じるボタン |
|
| ・ ツールバーの 終了ボタン |
|
| ・ メニュー [ファイル - 終了] を選択する (METAR ブラウザー表示時はブラウザーを閉じます) | |
| ・ キーボードの ESCキー を押す | |
・ コマンドラインで
EXIT  と入力する と入力する |
コマンドボタンは、次の機能に対応しています.
| EXIT | METAR を終了します. / METAR ブラウザーを閉じます. | MAINTENANCE | 動作設定ウィンドウを表示します. | |||
| SCREEN SAVE | 画面のデータをテキスト形式で保存します. | UPDATE | METAR の更新を確認します. | |||
| SCREEN PRINT | 画面のデータを印刷します. | COMMAND | コマンド一覧ウィンドウを表示します. | |||
| AUTO DECODE STOP | 自動デコード機能を一時的に停止します. | HELP | オンライン ヘルプを表示します. | |||
| AUTO DECODE START | 自動デコード機能を再開します. | HOMEPAGE | METAR homepage を表示します. | |||
| DATA RELOAD | データを強制的にリロード (再受信) します. | |||||
| CLEAR SCREEN | 画面のデータを消去します. | BACK | 戻る (METAR ブラウザー使用時) | |||
| RULER | 画面右端にスクロールバーを表示します. | FORWARD | 進む (METAR ブラウザー使用時) | |||
| FONT BOLD | 画面の文字を大文字にします. | CLOSE | METAR ブラウザーを閉じます. |
【 基本的な使い方 】
ソフトウェアの起動後、システムは入力待ちとなり、画面上に
”READY / PRESS ESC TO EXIT”
を表示し、その下でカーソルが点滅します.
この状態で、メニュー [METAR]
から目的の飛行場を選択するか、取得する飛行場の ICAO 4
レター略号を入力すると、その飛行場の最新の気象データ
(METAR、TAF)を表示します.
入力する際のカーソルの位置は末尾に限らず、どこにあっても構いません.
例 1: メニュー [METAR] から目的の飛行場を選択する.
例 2: 羽田空港 (RJTT) を取得する場合 → RJTT  (入力は大文字でも小文字でも構いません.)
(入力は大文字でも小文字でも構いません.)
例 3: 羽田空港 (RJTT) および 成田空港 (RJAA)
を同時に取得する場合 → RJTT RJAA 
→
半角スペースで区切ることにより、複数のデータを同時に取得します.
同時に取得する飛行場数の制限はありません.
(入力は大文字でも小文字でも構いません.)
例 4: グループによる入力
→ TTCC  、CTSHND
、CTSHND  、ROUTE-1
、ROUTE-1
 etc...
(入力は大文字でも小文字でも構いません.)
etc...
(入力は大文字でも小文字でも構いません.)
接続設定で ”コマンドライン入力時は自動デコードを停止する”
が ”オン” になっている場合は、不必要なデータ通信を防止するため、次のコマンドが入力されるまで通信を遮断し、システムは入力待ちになります.
この機能はパケット課金制の通信環境を考慮したものです.
”コマンドライン入力時は自動デコードを停止する”
が ”オフ” になっている場合は、以後 WWC
データベースの更新に同期して、常に最新の情報を表示します.
自動デコードリストが設定され、かつ動作設定で
”自動デコードを有効にする” が
”オン” になっている場合は、起動と同時に自動デコードリストに登録した飛行場の気象データを取得し、その後システムは入力待ちになります.
コマンドボタン
をクリックすると一時的に自動デコード機能を停止し、
をクリックすると自動デコード機能を再開します. また、
をクリックすると、データを強制的にリロード (再受信)
します.
いずれの場合も、システムがインターネットに接続していることが必要です.
【 コマンド一覧 】
キーボードから次のコマンドを入力することにより、それぞれの機能を呼び出すことができます.
入力する際のカーソルの位置は末尾に限らず、どこにあっても構いません.
また入力は大文字でも小文字でも構いません.
| ATO | 自動デコードを開始 | |
| ____ | ICAO コードを入力して METAR/TAF を取得 (例) RJTT | |
| RL | 最後に呼び出したデータを更新 | |
| PRINT または /P | 画面を印刷 | |
| CLS | 画面を消去 | |
| AP | 飛行場リストを表示 | |
| DE | 自動デコードリストを表示 | |
| GP | グループリストを表示 | |
| WX | 天気図を表示 | |
| CAM | ウェブカメラを表示 | |
| AIS | AIS JAPAN を表示 | |
| SQ ____ | 過去の METAR を取得 (データ シーケンス) | |
| TAF ____ | 過去の TAF を取得 | |
| SS ____ | 常用日出没時刻を計算 | |
| JP ____ | 日本語翻訳 | |
| WC ____ | ウィンド コンポーネントを計算 | |
| NTM ____ | ノータムを取得 | |
| LOG | 通信ログを表示 | |
| HELP | オンライン ヘルプを表示 | |
| RESET | データベースを初期化 | |
| UPDATE | METAR プログラムを強制更新 | |
| EXIT | METAR を終了 | |
| [ESC] キー | METAR を終了 |
コマンドの一覧は、コマンドボタン
、メニューまたはポップアップメニューの [コマンド一覧] から呼び出すことができます.
【 自動デコード機能 】
この機能は、自動デーコードリストに登録した飛行場の気象データを自動的に取得/表示するものです.
動作設定で ”自動デコードを有効にする”
が ”オン” になっていて、かつシステムがインターネットに接続されている場合に実行します.
この機能が有効になっている場合は、ソフトウェアの起動と同時に実行し、以後
WWC
データベースの更新に同期して、常に最新の情報を表示します.
WWC データベース
サーバーは、世界各地の航空気象台から集まるデータをバッチ処理しているため、このソフトウェアでの表示も、航空気象台のデータ更新から最大10分程度の遅れが生じることがあります.
【 飛行場リストの登録/修正 】
メニュー [リスト管理 - 飛行場リスト] を選択するか、コマンドラインで
AP  と入力すると、飛行場リストを表示します.
と入力すると、飛行場リストを表示します.
デフォルトでは、すでに国内外飛行場の一部を登録してありますが、必要に応じて追加/修正/削除を行えます.
このリストにある飛行場の中から、自動デコードを行う飛行場を自動デーコードリストに登録します.

 と入力すると、自動デコードリストを表示します.
と入力すると、自動デコードリストを表示します. と入力することにより、右側のリストにある飛行場の METAR
および TAF を表示します.
と入力することにより、右側のリストにある飛行場の METAR
および TAF を表示します.

【 グループ機能 】
この機能は、複数の飛行場を 「グループ」
として登録し、グループ ID
を入力することにより、登録した飛行場の気象データを同時に取得/表示するものです.
路線ごとに出発飛行場、到着飛行場、代替飛行場などをグループとして登録しておくことにより、利便性が向上します.
【 グループリストの登録/修正 】
メニュー [グループ] を選択するか、コマンドラインで
GP  と入力すると、グループリストを表示します.
と入力すると、グループリストを表示します.
グループの登録は、次の規則に従って行います..

【 グループの取得 】
グループに登録した飛行場の気象データの取得は、次のいずれかの方法により行います.
例 1: コマンドラインでグループ ID を入力する.
→ TTCC 
(入力する際のカーソルの位置は末尾に限らず、どこにあっても構いません.
また入力は大文字でも小文字でも構いません.)
例 2: メニュー [グループ] から目的のグループ ID をを選択する.
例 3:マウスを右クリックし、ポップアップメニューの
[グループ] から目的のグループ
ID をを選択する.
接続設定で ”コマンドライン入力時は自動デコードを停止する”
が ”オン” になっている場合は、不必要なデータ通信を防止するため、次のコマンドが入力されるまで通信を遮断し、システムは入力待ちになります.
この機能はパケット課金制の通信環境を考慮したものです.
”コマンドライン入力時は自動デコードを停止する”
が ”オフ” になっている場合は、以後 WWC
データベースの更新に同期して、常に最新の情報を表示します.
コマンドボタン
をクリックすると一時的に自動デコード機能を停止し、
をクリックすると自動デコード機能を再開します. また、
をクリックすると、データを強制的にリロード (再受信)
します.
【 過去の METAR の取得 (データ シーケンス)】
メニュー [シーケンス]
から目的の飛行場を選択するか、コマンドラインで
SQ を前置して ICAO 4
レター略号を入力すると、過去の METAR を取得します.
コマンド SQ と飛行場名の間には半角スペースを入れます.
例 1: メニュー [シーケンス] から目的の飛行場を選択する.
例 2: 羽田空港 (RJTT) の過去の METAR
を取得する場合 → SQ RJTT 
(入力する際のカーソルの位置は末尾に限らず、どこにあっても構いません.
また入力は大文字でも小文字でも構いません.)

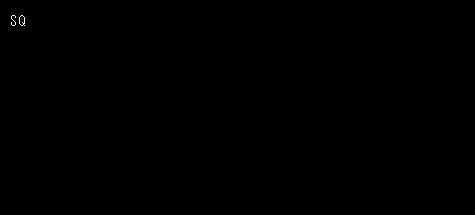
”METAR シーケンスを表示する” が ”オフ” の設定でシーケンス コマンドを実行し場合は、システム起動後に取得した過去のデータのみ表示します.
【 過去の TAF の取得 】
メニュー [TAF]
から目的の飛行場を選択するか、コマンドラインで
TAF を前置して ICAO 4
レター略号を入力すると、過去1サイクルの TAF (00Z、06Z、12Z、18Z)
を取得します.
コマンド SQ と飛行場名の間には半角スペースを入れます.
例 1: メニュー [TAF] から目的の飛行場を選択する.
例 2: 羽田空港 (RJTT) の過去の TAF を取得する場合 →
TAF RJTT 
(入力する際のカーソルの位置は末尾に限らず、どこにあっても構いません.
また入力は大文字でも小文字でも構いません.)

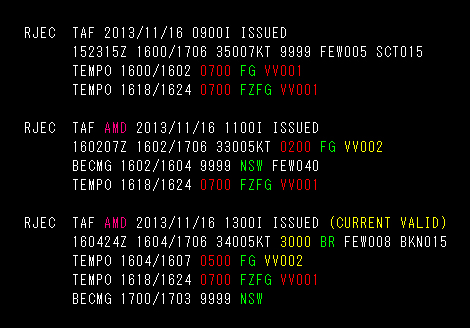
【 気象略語の表示 】
実況通報および予報通報で使用される気象略語については、識別性を高めるために着色して表示するとともに、略語をマウスで選択することにより、その意味を表示します.
※ お使いの PC の設定によっては、目的の単語にカーソルを置きダブルクリックするだけで選択できる場合もあります.
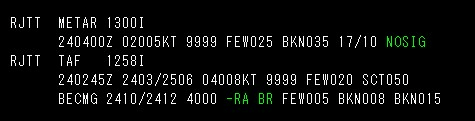
また、キーボードから気象略語を直接入力することにより、その意味を表示します.
例 : NOSIG
 (入力する際のカーソルの位置は末尾に限らず、どこにあっても構いません.
また入力は大文字でも小文字でも構いません.)
(入力する際のカーソルの位置は末尾に限らず、どこにあっても構いません.
また入力は大文字でも小文字でも構いません.)
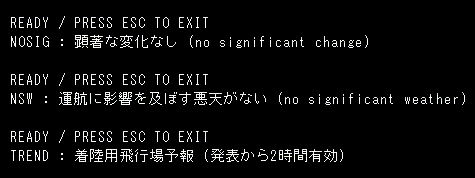
「10種雲形」 については、代表的な形状を表示します.
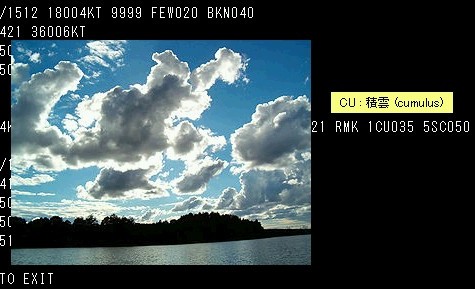
「風」 については、その飛行場の滑走路におけるウィンドコンポーネントを計算します.
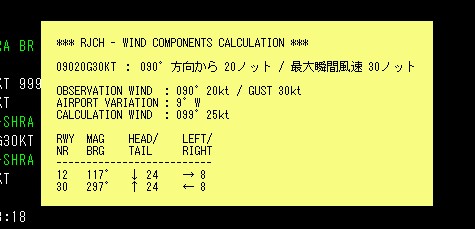
※ 平均風速 (Steady wind) を 10kt 以上上回る最大瞬間風速 (Gust wind) が通報されている場合は、次式で求めた風速で計算します.

※ 計算対象は AIP-JAPAN に滑走路真方位(または磁方位)が掲載されている国内飛行場に限ります.
※ AIP-JAPAN に飛行場の磁針偏差が掲載されていない場合は、国土地理院 「日本列島における標準的な地磁気分布を表す近似式 (2015.0年値)」 による近似計算値を使用します.
メニュー [気象情報 - 気象略語編集] を選択すると、気象略語の編集ウィンドウが開きます.

【 常用日出没時刻の計算 】
コマンドラインで
SS を前置して ICAO 4
レター略号を入力すると、常用日出没時刻を計算します.
コマンド SS と飛行場名の間には半角スペースを入れます.
例 1: 羽田空港 (RJTT)
の常用日出没時刻を計算する場合 → SS RJTT

(入力する際のカーソルの位置は末尾に限らず、どこにあっても構いません.
また入力は大文字でも小文字でも構いません.)

※ 計算対象は AIP-JAPAN に位置座標が掲載されている国内飛行場 (場外離着陸場、ヘリポートを含む) に限ります.
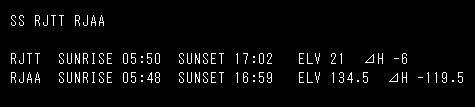
また、メニュー [気象情報] またはポップアップメニューから [日出没時刻] を選択すると、別ウィンドウによる常用日出没時刻計算を行ないます.

【 ノータムの取得 】
メニュー [ノータム]
から目的の飛行場を選択するか、コマンドラインで
NTM を前置して ICAO 4
レター略号を入力すると、飛行場ノータムを取得します. コマンド NTM と飛行場名の間には半角スペースを入れます.
例 1: メニュー [ノータム] から目的の飛行場を選択する.
例 2: 羽田空港 (RJTT) の飛行場ノータムを取得する場合 → NTM RJTT 
(入力する際のカーソルの位置は末尾に限らず、どこにあっても構いません.
また入力は大文字でも小文字でも構いません.)

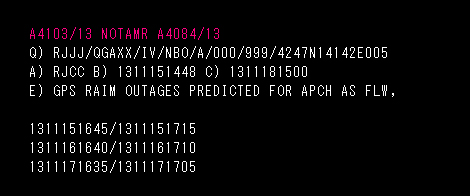
また、
/C オプションを付けることにより現時点で適用されている飛行場ノータム (Current Valid NOTAM) を、
/P オプションを付けることにより今後適用される予定の飛行場ノータム (Prospect NOTAM) を、
/S オプションを付けることにより雪氷状態に関する飛行場ノータム (S/I NOTAM) を抽出することができます.
例 4: 羽田空港 (RJTT)
の現時点で適用されている飛行場ノータムを取得する場合 → NTM RJTT/C 
例 5: 成田空港 (RJAA)
の今後適用される予定の飛行場ノータムを取得する場合 → NTM
RJAA/P 
例 6: 新千歳空港 (RJCC)
の雪氷状態に関するノータムを取得する場合 →
NTM RJCC/S 
※ この機能は米国 FAA NOTAM CENTER にストアされている AERODROME NOTAM を取得するものです. ENROUTE NOTAM および WARNING NOTAM は取得できません.
※ 運用にあたっては、必ず関係機関より最新のノータムを確認してください.
【 ウィンド
コンポーネントの計算 】
コマンドラインで
WC を前置して ICAO 4
レター略号を入力すると、ウィンド
コンポーネントを計算します. コマンド WC
と飛行場名の間には半角スペースを入れます.
例 1: 羽田空港 (RJTT) のウィンド
コンポーネントを計算する場合 → WC RJTT

(入力する際のカーソルの位置は末尾に限らず、どこにあっても構いません.
また入力は大文字でも小文字でも構いません.)

※ 平均風速 (Steady wind) を 10kt 以上上回る最大瞬間風速 (Gust wind) が通報されている場合は、次式で求めた風速で計算します.

※ 計算対象は AIP-JAPAN に滑走路真方位(または磁方位)が掲載されている国内飛行場に限ります.
※ AIP-JAPAN に飛行場の磁針偏差が掲載されていない場合は、国土地理院 「日本列島における標準的な地磁気分布を表す近似式 (2015.0年値)」 による近似計算値を使用します.
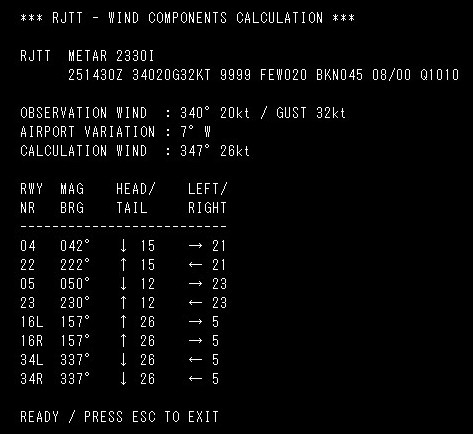
【 ウィンド
コンポーネント シミュレーション 】
コマンドラインで
WC を前置して ICAO 4
レター略号に続けて風向風速を入力すると、ウィンド
コンポーネント シミュレーションを行います. コマンド WC
と飛行場名の間には半角スペースを入れます.
風向風速の入力は、次の規則に従って行います.
例 1: 羽田空港 (RJTT) における 180° 25kt
の風のウィンド コンポーネント
シミュレーションを行なう場合 → WC RJTT18025

(入力する際のカーソルの位置は末尾に限らず、どこにあっても構いません.
また入力は大文字でも小文字でも構いません.)

※ 平均風速 (Steady wind) を 10kt 以上上回る最大瞬間風速 (Gust wind) を入力した場合は、次式で求めた風速で計算します.

※ 計算対象は AIP-JAPAN に滑走路真方位(または磁方位)が掲載されている国内飛行場に限ります.
※ AIP-JAPAN に飛行場の磁針偏差が掲載されていない場合は、国土地理院 「日本列島における標準的な地磁気分布を表す近似式 (2015.0年値)」 による近似計算値を使用します.
【
日本語翻訳 】
コマンドラインで
JP を前置して ICAO 4
レター略号を入力すると、METAR を日本語に翻訳します.
コマンド JP と飛行場名の間には半角スペースを入れます.
例 1: 羽田空港 (RJTT) の METAR
を日本語に翻訳する場合 → JP RJTT 
(入力する際のカーソルの位置は末尾に限らず、どこにあっても構いません.
また入力は大文字でも小文字でも構いません.)

※ REMARKS 項についてはすべてのフォーマットに対応することは困難なため、一部を省略して翻訳する場合があります.

【 通信ログ 】
メニュー [情報 - 通信ログ] を選択するか、コマンドラインで
LOG  と入力すると、通信ログを表示します.
と入力すると、通信ログを表示します.
システムのパフォーマンスを維持するため、通信ログに記録するイベントは最大1,000までです.
1,000を超えた場合には、古いイベントから順次削除されます.
METAR を終了すると、全ての記録は消去されます.

【 自動アップデート機能 】
この機能は、インターネット経由で作者の管理する FTP
サーバーに接続し、ソフトウェアの更新
(バージョンアップ) を確認するものです.
コマンドボタン 、またはメニュー
[アップデート]
を選択すると、ソフトウェアの更新を確認します.
ソフトウェアの更新がなされている場合は ”METAR は
Version XXX にバージョンアップされています.
最新版をダウンロードしますか?” のメッセージを表示します.
ソフトウェアの更新がない場合は ”すでに最新版の METAR
がインストールされています” を表示します.
|
|
|
動作設定で ”起動時にバージョンアップを確認する”
が ”オン” になっている場合は、ソフトウェアの起動と同時に更新の確認を行ない、更新があった場合には自動アップデートプログラムが起動します.

.
いずれの場合も、システムがインターネットに接続していることが必要です.
ネットワークの環境によっては、FTP によるバイナリー
ファイルのダウンロードを制限している場合があり、この場合には自動アップデート機能は利用できません.
(企業内LANからインターネットへ接続する環境では、この制限にかかる場合があります.)
ネットワークが不安定な場合は、その旨のメッセージを表示します. 以下のようなメッセージが表示された場合は、しばらく時間をおいてから再度実行してください.
|
|
|
【 動作設定 】
コマンドボタン 、メニューまたはポップアップメニューから
[動作設定] を選択すると、設定ウィンドウが開きます.
1.接続の設定
ここではネットワーク (インターネット)
への接続関連の設定を行います.
通信バッファを設定することにより、低速回線から高速回線までをサポートします.
このソフトウェアの自動バージョンアップの設定や、通信エラーが発生した場合のアラームの設定などを行います.
2.表示設定-1
ここでは特定の気象状態が観測された場合の表示方法の設定を行います.
VMC/IMCの別や、LANDING MINIMAとなった場合に着色して表示するなど、3パターンの表示方法を設定できます.
3.表示設定-2
ここでは画面の表示方法の設定を行います.
画面の色、文字の色、文字のサイズなどの設定を行います.
4.印刷設定
ここでは印刷の設定を行います.
印字のフォント、大きさなどの設定を行ないます.
各設定の詳細については、画面に表示されるツールチップを参照してください.
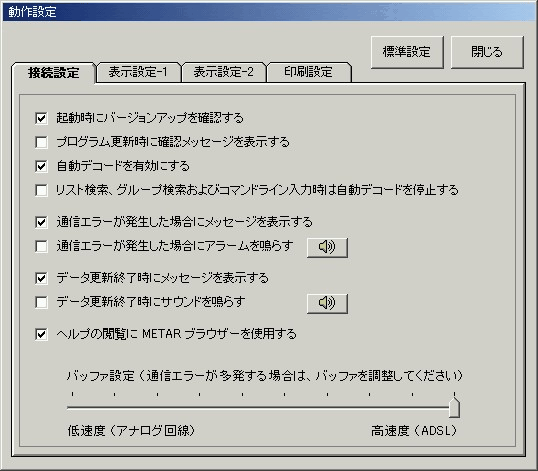
METAR の作動中にコンピューターの電源を切るなどした場合、稀にデータベースの構造に障害を生じ、ソフトウェア エラーが発生したり、METAR の機能が正常に作動しなくなる場合があります.
このような障害が発生した場合には、コマンドラインでリセットコマンドを入力することにより、データベース リセット シーケンスを設定することができます .
例 : RESET


データベース リセット シーケンスを設定した後、METAR
を再起動するとデータベースを初期化します.
この場合でも、ユーザーが編集した各種の設定
(飛行場設定、自動デコード設定、グループ設定、気象略語設定、動作設定
etc) などはそのまま引き継がれます.
このソフトウェアは、インターネット上のデータベース サーバーを利用してる関係上、当該サーバーの運用状態やネットワークの回線状態などにより一時的に遅延が生じたり、あるいは利用できなくなる場合があります.
このソフトウェアを使用した上でのいかなる損害についも、作者は一切の責任を負いません.